
How Do You Copy Data to Multiple Flash Drives at Once?
We load thousands upon thousands of custom flash drives for our customers every month. Many customers find that to be a very beneficial service. As well, if your total data size is less than 2GB, there is no additional charge to your preloaded flash drive order! It makes perfect sense to have your data ready during the production of your order, so we can take that task off of your plate.
But, there are times when it doesn’t make sense to order your flash drives with preloaded data. Perhaps you purchase flash drives for the office or for individual salespeople that load specifically tailored marketing literature that you want to blast out to a group of prospects. The data changes so frequently that it is more helpful to get bulk flash drives without the data being preloaded.
Or, maybe, the data that was loaded at the time of your order needs to be refreshed. You ordered 500 flash drives for a tradeshow or conference and you have 50 leftover that you would like to repurpose. That’s when you’re faced with the tedious task of duplicating multiple flash drives one at a time. UGH! Not fun. Not even once. I mean, it’s not hard, but it’s totally horrible.
So, how do you copy data to multiple flash drives at one time? Here at Every USB, we want to help you to do this as painlessly as possible through the methods that we have found to be reliable. Read this post to learn how to make that process much more manageable using a computer running Microsoft Windows.
The Hardware
Use a Reliable USB Hub!
We use professional-grade, multi-target USB duplication hardware in our facilities. It’s expensive machinery! If you have to duplicate data to USB drives as an ongoing office or production task in your location, you may want to consider purchasing a professional duplicator. A duplicator will replace the process that is outlined below and it would be faster and more consistently successful. But, if you just need to overcome a one-time, rare or perhaps yearly duplication project, invest in a reliable consumer-grade hub.
Not $10, But Not $100

We use a reliable USB hub by Anker for creating our masters or running duplication jobs that must be handled by a computer for various reasons. The Anker AH241 USB 3.0 Aluminum 13-Port Hub is just one of many products that could serve well in this process. We find it to be both durable and reliable. At the time of this writing, the hub is less than $60 and more than capable of reliable connectivity of up to 13 devices at once. Whichever device you decide to purchase, make sure that it is a device that comes with a power supply. Running a very small hub or a hub that does not have its own power supply can cause problems and connectivity issues. You want to avoid connectivity problems that could result in incomplete transfers, errors during transfer, data verification failures or false verification failures.
The Software
You Can’t Buy It!
Yeah, can you believe it? The best software that we have found to copy data to multiple flash drives at one time is absolutely free! ImageUSB by PassMark Software is a free utility which lets you write an image concurrently to multiple USB Flash Drives. Capable of creating exact bit-level copies of USB Flash Drives, ImageUSB is an extremely effective tool for mass duplication. There are other software titles available both free and for purchase, but ImageUSB has been tested by us for years and it works well.
Before You Begin
Limit the Activity of the Computer that you Intend to Use to Run the Duplication
It’s best not to use the computer for any other purpose during the duplication process. It’s not a requirement, but the fewer tasks your computer is busy working the better. Keep the process nice and clean. Close any and all unnecessary programs including programs that may be running in the background. See: How to stop apps from running in the background on Windows 10.
This tutorial assumes that you are using custom flash drives that are all identical and that they were all ordered from the same batch of flash drives. Using varying sized drives will have varying results and handling them is not covered in this tutorial.
Remove all USB Devices from the Computer.
Especially, storage devices: external hard drives, USB drives that you do not want to be affected and even memory cards. Remove every USB device that can be removed. If you have wireless input device transceivers for a mouse and or a keyboard, that should be fine. But, leaving only USB flash drives plugged into the computer that you would like to have data duplicated onto is the absolute best plan for succeeding in the simplest way.
Let’s Get Started with the ImageUSB Software
This is a fairly simple process with a limited number of steps needed to duplicate to all of your intended target flash drives. Let’s look at a quick overview of the simple steps:
Order of Steps
- Install ImageUSB
- Create a master flash drive.
- Create an image of the master that will be saved to a file and used to copy to the remaining flash drives.
- Eject and unplug the master flash drive.
- Insert all of the target flash drives that you would like to be duplicated.
- Write the image to all of the target flash drives with the Post Image Verification option checked.
- Eject all of the drives. Save yourself a lot of time and clicking by using the Windows PowerShell instructions to mass-eject all of the drives at once.
- Repeat steps 5 – 7.
Install ImageUSB
Download and install ImageUSB from https://www.osforensics.com/downloads/imageusb.zip. The installation might be a bit different from other programs you have installed. Actually, it’s simpler in some ways. Just open the zip file that you download and copy the files to a location on your computer. The desktop would be fine. Or you can create a new folder on your C: drive named ImageUSB and drag the contents of the zip drive into it. Then, just double-click on the ImageUSB.exe to open the program.
Create a Master Flash Drive
Just make the flash drive with all of the files that you would like the target flash drives to be loaded with. Copy the files to the drive, including any icon files, edit the Volume Label of the drive by right-clicking on the drive and selecting properties. Change the label to any text that you would like that does not exceed 11 characters. All of your target flash drives will be duplicated identically to your master.
Create an Image of the Master Flash Drive
If you have followed along with this article, you should have only one flash drive plugged into your computer; the drive you intend to use as your master flash drive. It should be exactly the way you would like all of the other drives to look when you are finished copying them.
Refresh the Drives List
Go to the ImageUSB program and click “Refresh Drives”:
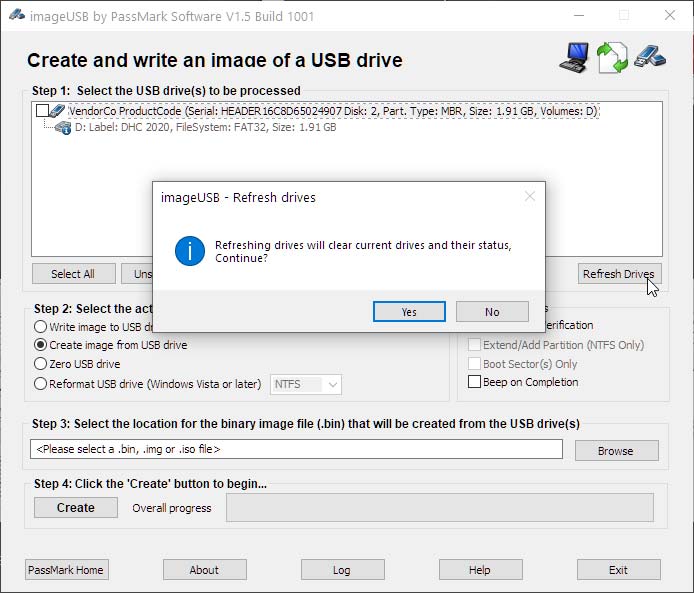
“Refreshing drive will clear current drives and their status, continue?” – This means that the list of drives will be refreshed to reflect all of the drives that are currently plugged into the computer and initialized/mounted by Windows. That’s OK. Refresh the list. You will do this often during the process.
Select Your Master Flash Drive

Select “Create Image from USB Drive”
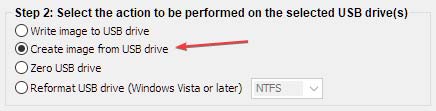
Name Your Master Image File
On Step 3 Click “Browse”. Select a location on the computer where you would like to store the master image file, then name your file. Click Save.
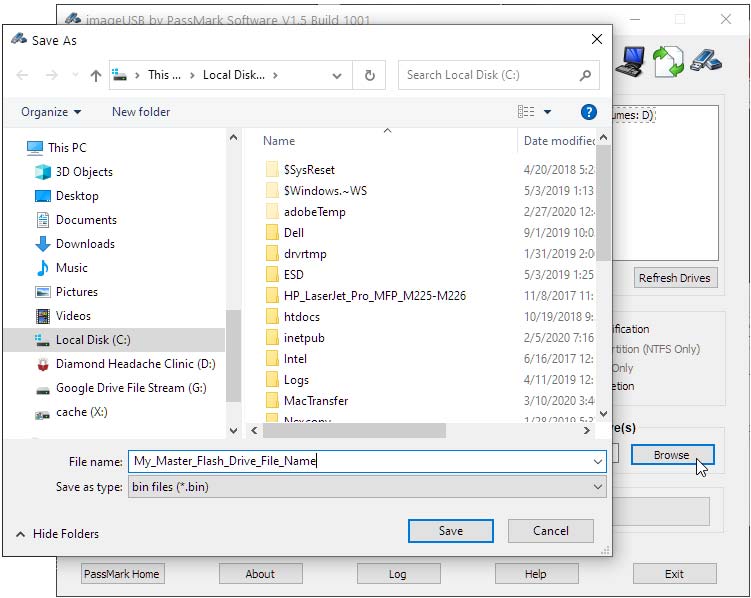
Click “Create”
Again, at this point, you should only have one drive, the master flash drive, plugged into the computer. If you do, click “Yes”.
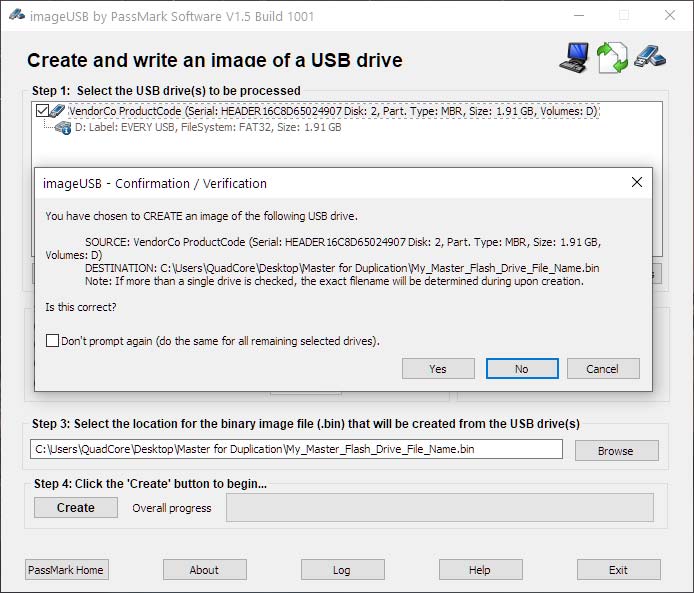
You will be asked to confirm to write the master image file. If you have a file with the same name it will be overwritten. If the file does not exist, or if you do not mind overwriting it, go ahead and click “Yes” to begin creating the file.
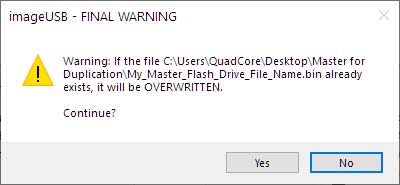
Eject & Unplug the Master
Remove the master and keep it in reserve until your project has been completed just in case you need it.
Plug in All of Your Target Flash Drives & Refresh the Drives List
Note: For best results, make sure that all of your target drives are identical. Handling drives that are not identical to the master are not covered in this tutorial.
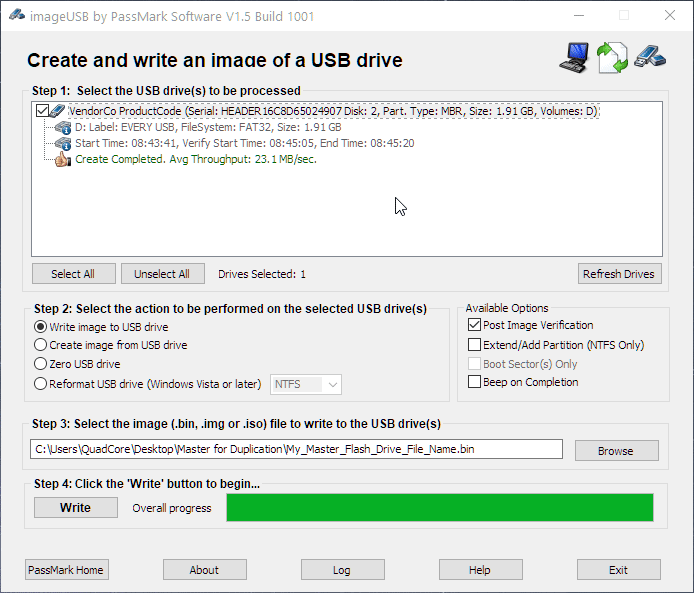
Reformat the Drives – Optional
It’s good practice to reformat the drives before copying the master image file to the targets. Any of the drives will be overwritten anyway, including the format of the master. This step isn’t necessary, but again it can prevent issues before they arise.
Look at all of the Formatted Targets in Windows Explorer
Going to Computer/My Computer, otherwise known as Windows Explorer will look something similar to this after formatting:
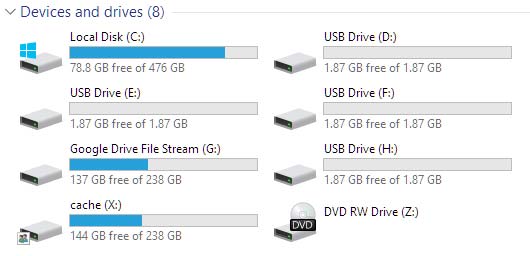
All 4 of my target flash drives have been formatted and they are blank drives.
You can see that I have my C: drive-my main computer hard drive, the DVD drive, Google Drive and another hard drive installed. The G: drive is in the way. Your computer may have a similar scenario. Just take note of this for when we mass eject the drives at the end of the process. We’ll have to skip that G: drive. You may not have to deal with this, but I wanted to include it in the tutorial in case you do.
WE’RE READY TO COPY!!!
Write to the Drives
- Select all the drives.
- Select Write image to USB drive.
- Choose the image that we created earlier.
- Check the box Post Image Verification
- Click Write!
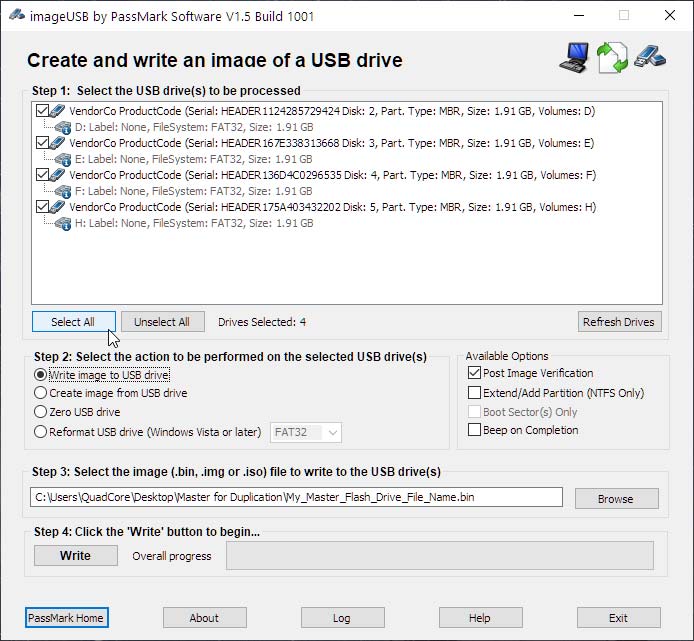
Here is the entire process…
You might have noticed that a window popped up after clicking “Write” that looked like this:
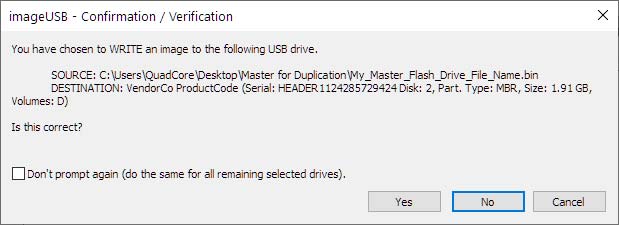
This window is asking us to confirm that we are writing to each drive that we selected. It will do that for every selected drive. Well, I don’t want to confirm each drive BECAUSE I ONLY HAVE THE FLASH DRIVES PLUGGED IN THAT I WANT TO BE OVERWRITTEN. And, now you know why I have specified to remove all flash drives except the ones that you are working with. Only plug in all your intended targets and click “Don’t prompt again (do the same for all remaining selected drives).” But, be warned. If you have any other flash drives plugged that you don’t want to be over-written, then you select all drives, then you confirm to overwrite all drives… all drives will be overwritten.
Success!
All four drives have been created with the data that I created in the image from the master flash drive.
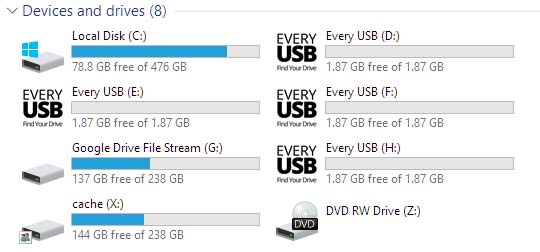
Each drive is identical:
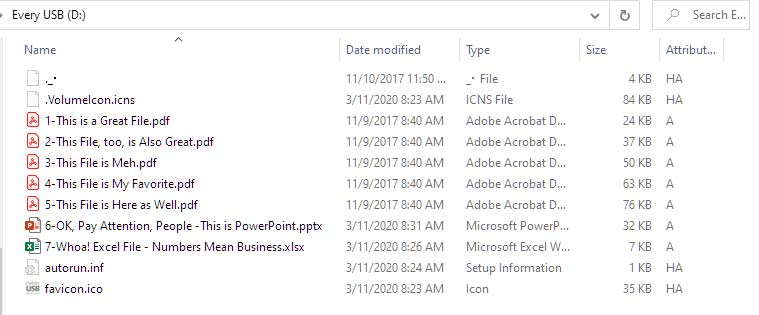
But, We’re Not Done
We can’t just go and pull the flash drives. That could corrupt the data on the drive and over time destroy the ports or USB controller card of our computer. We must safely eject each drive before removing them. You could just right-click on each of the drives in Windows Explorer and select “Eject” But that is way too much work.
How to Mass Eject Flash Drives using Windows PowerShell
Open Windows PowerShell on your computer by right-clicking on your start button and selecting PowerShell:
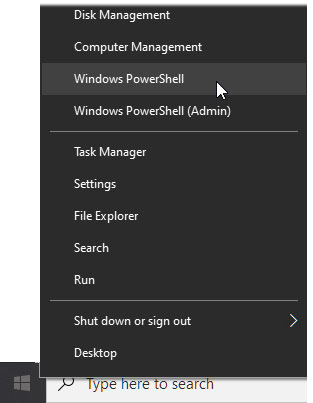
Copy the following line, paste it into the PowerShell window and tap enter:
$Eject = New-Object -comObject Shell.Application
If the command is successful, there will be no messages, just a blinking cursor:

You will only need to do this at the beginning of the session, or every time you reboot your computer. Once the $Eject variable has been set, it can be reused for every pass of target flash drives that are duplicated.
For each drive that you have plugged in, we have to tell the computer to eject the drive. Here is a list of 13 drives starting with the drive letter “D:”. Your drive letters could be different. They likely are. Just copy, paste and edit this list to match the target flash drive letters that Windows has assigned to each flash drive that you have plugged into the computer.
$Eject.NameSpace(17).ParseName("D:").InvokeVerb("Eject")
$Eject.NameSpace(17).ParseName("E:").InvokeVerb("Eject")
$Eject.NameSpace(17).ParseName("F:").InvokeVerb("Eject")
$Eject.NameSpace(17).ParseName("G:").InvokeVerb("Eject")
$Eject.NameSpace(17).ParseName("H:").InvokeVerb("Eject")
$Eject.NameSpace(17).ParseName("I:").InvokeVerb("Eject")
$Eject.NameSpace(17).ParseName("J:").InvokeVerb("Eject")
$Eject.NameSpace(17).ParseName("K:").InvokeVerb("Eject")
$Eject.NameSpace(17).ParseName("L:").InvokeVerb("Eject")
$Eject.NameSpace(17).ParseName("M:").InvokeVerb("Eject")
$Eject.NameSpace(17).ParseName("N:").InvokeVerb("Eject")
$Eject.NameSpace(17).ParseName("O:").InvokeVerb("Eject")
Using the PowerShell window, press the UP arrow on your keyboard. The last command, which at this point would be your list of drives to be ejected, should pop up so you can use it again. Just press UP and the ENTER to eject a new batch after you have sucessfully copied and verified the duplication pass.
We Did It!
We copied all of our custom flash drives! Reading along on the tutorial might have taken a bit of time, but actually using the software is fairly quick. Of course, the time it takes to copy to the targets along each batch depends on the size of the master/image file and the target capacity of the drives. Even if you only have a few megs of data, if you are copying an 8GB drive, it will take quite a while to copy the drive. The imageUSB software copies at bit level for identical copies. That means that it will copy the entire state of the drive, even if a portion or most of the drive has no purposeful data. Put another way… You can format an 8GB drive. At that point, you know that there is no data on it. Then, you can create an image of it. It will take about 10 minutes to create. Then, if you copy it to new target flash drives, it will take roughly the same amount of time to copy to them. Even if they are blank.
Trouble in Paradise
So, you followed the tutorial step by step. Nice. Everything is great. Then you see this:
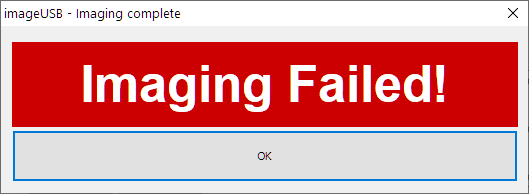
And one or more targets show failed in the drive list. The good news is that there is no such thing as a false positive in this process. If the verification passed, the drive is identical to image, which is identical to the master. However, if the verification failed for one or more drives, the drive might not be technically identical, but it may still be 100% useable. The data on the drive could be identical and perfectly fine to distribute to your end user. But, we need to compare a good drive to one that tested bad. Let’s see how…
Use WinMerge to Compare The Good with the Bad
WinMerge is a FREE folder and file comparison software. It’s an old school software title that has been used for years to compare the size of files, folders and complete drives. Usually, it is used by programmers to find subtle differences between files to find differences in the code of an application for software development. But, for our purposes, it’s a perfectly simple tool to compare the files on our drives.
Download & Install WinMerge
Go to https://winmerge.org/downloads/ and download the EXE installer. You can install it the way you’re likely accustomed to installing program in a Windows computer.
Add One or More Drives to WinMerge
Open WinMerge and select File > Open or click the folder icon. You will see a window like this:
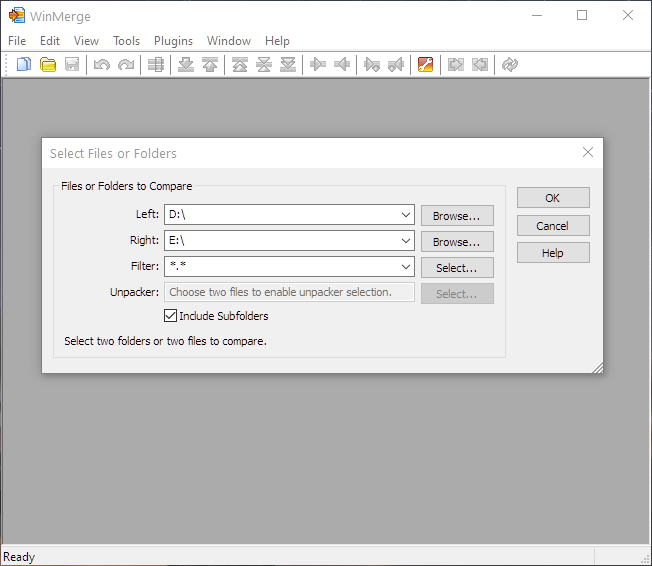
For the Left side, select a drive that passed the verification using the “Browse” button. For the Right side, select a drive that failed the verification.
In this case, the files are matching identically.
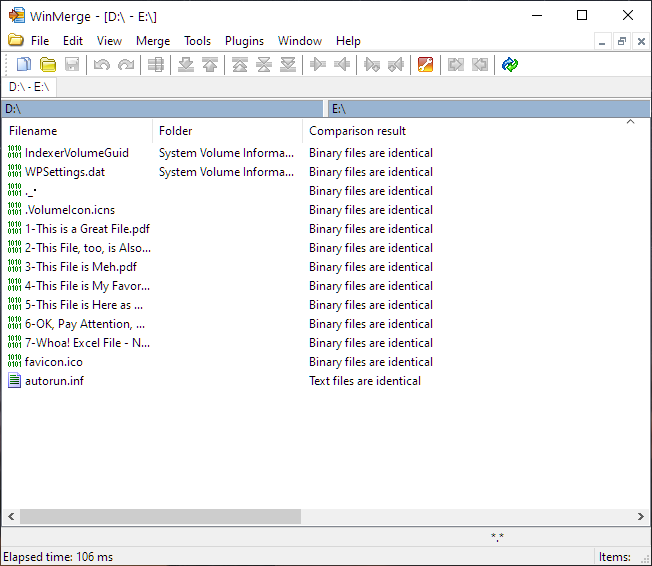
It is highly likely that we have a good drive that happened to have failed image verification. And WinMerge is a good way to confirm the file sizes to let us know that without having to go into Windows Explorer for each drive, select all the files, right-click on them and select properties to view the combined size of the files and compare them with one another.
Tutorial Complete
How Do You Copy Data to Multiple Flash Drives at Once? That’s how you do it. I hope you find the article helpful to a very time-consuming issue. Of course, it has taken us years to find all the right tools and knowledge to be able to bring about this comprehensive, step-by-step guide. Please contact Every USB the next time you go to order custom flash drives.





